Previous Post: Introduction to Plink
Now that you have joined Plink, it is time to add merchants to your Plink account. Click on the Wallet tab to view all participating merchants.  Your Plink Wallet will have 4 open spots for 4 different merchants. Take a look at the list of merchants currently available. Your list of merchants might be slightly different if new merchants are added or old merchants are removed.
Your Plink Wallet will have 4 open spots for 4 different merchants. Take a look at the list of merchants currently available. Your list of merchants might be slightly different if new merchants are added or old merchants are removed. 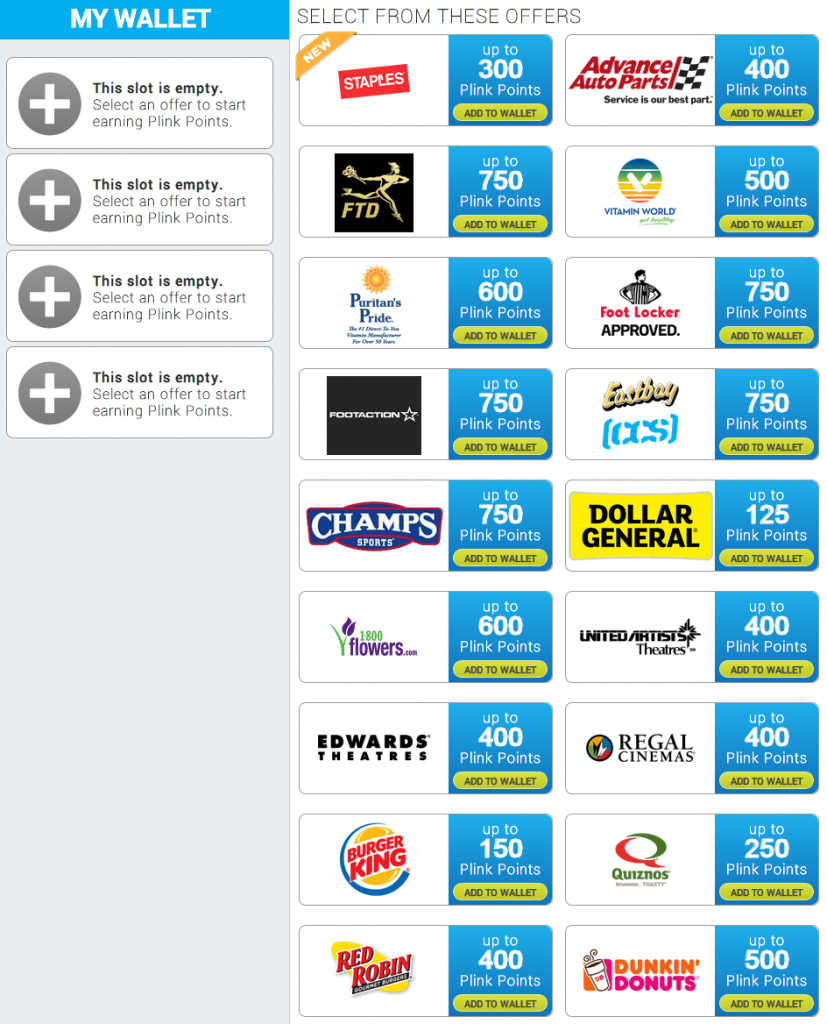 After finding a merchant that you like, click the Add to Wallet button. A window should appear with information about the merchant, how much you will need to spend at the merchant, and how many Plink Points you will earn. Make sure to read the small print at the bottom of the offer to see what the restrictions are for each merchant. If you are satisfied with the merchant, click the Add To My Wallet button.
After finding a merchant that you like, click the Add to Wallet button. A window should appear with information about the merchant, how much you will need to spend at the merchant, and how many Plink Points you will earn. Make sure to read the small print at the bottom of the offer to see what the restrictions are for each merchant. If you are satisfied with the merchant, click the Add To My Wallet button.
WARNING: If you add Staples to Plink, you will only be able to earn credit for 10 transactions per month. All transactions after that will not earn ANY Plink Points.
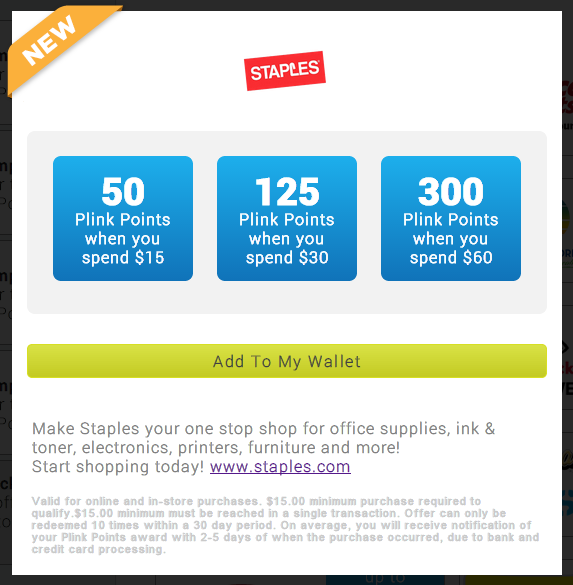 Congratulations, you just added your first merchant to your Plink Wallet.
Congratulations, you just added your first merchant to your Plink Wallet.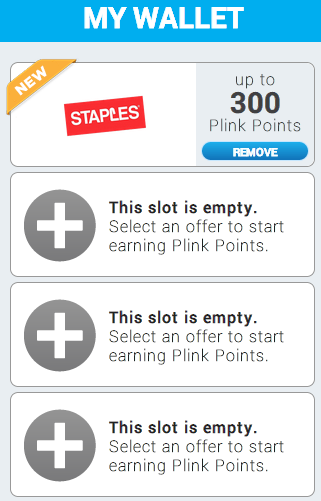 Fill out your Plink Wallet with other merchants. If you want to remove a merchant, just click the Remove button and you will be able to select a different merchant.
Fill out your Plink Wallet with other merchants. If you want to remove a merchant, just click the Remove button and you will be able to select a different merchant.
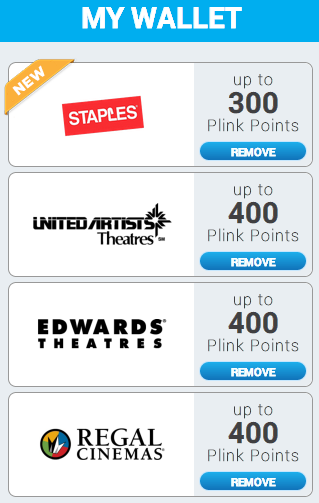 That’s all you have to do. If you shop at one of the merchants in your Plink Wallet, Plink will credit the appropriate Plink Points to your account. Points are usually posted once per week, so do not panic if your Plink Points are not posting promptly. If you do not receive your Plink Points in more than a week, you might have a problem. Follow these steps to get your Plink Points credited to your account.
That’s all you have to do. If you shop at one of the merchants in your Plink Wallet, Plink will credit the appropriate Plink Points to your account. Points are usually posted once per week, so do not panic if your Plink Points are not posting promptly. If you do not receive your Plink Points in more than a week, you might have a problem. Follow these steps to get your Plink Points credited to your account.
To learn more about Plink, please check out:
- Introduction to Plink
- Redeem Plink Points for Gift Cards and Airline Miles
- Plink Points not Posting?
- How Plink Makes Money and Future Plink Partners
- Plink App for iPhone and Android Smartphones
If you have any questions, please leave a comment below.

